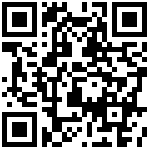1. 简介
1.1 功能简介
进入应用后,对应用具有管理权限的管理员,可以对应用中的表单、分组等进行编辑与设置。
1.2 应用场景
给表单、仪表盘、分组重命名
添加分组
对表单、分组进行排序
新建/复制/删除/编辑表单、仪表盘
切换表单类型
……
1.3 设置条件
只有对应用具有管理权限的管理员才可以进行相关设置,普通成员仅可访问有权限的表单、仪表盘。
2. 名词解释
进入应用后,可以对应用内的表单、仪表盘进行基础设置。
表单:由字段组成的用于收集数据的表,可以切换为流程表单
流程表单:可以让收集的数据逐级审批和流转的表,比普通表单多了流程的设计。也可以切换为普通表单
仪表盘:可以间接或直接地对表单收集的数据进行汇总统计
分组:当应用中的表单、仪表盘太多时,可以将其分组放置
颜色区分:
表单:浅蓝色图标
流程表单:黄色图标
仪表盘:紫色图标
分组:深蓝色文件夹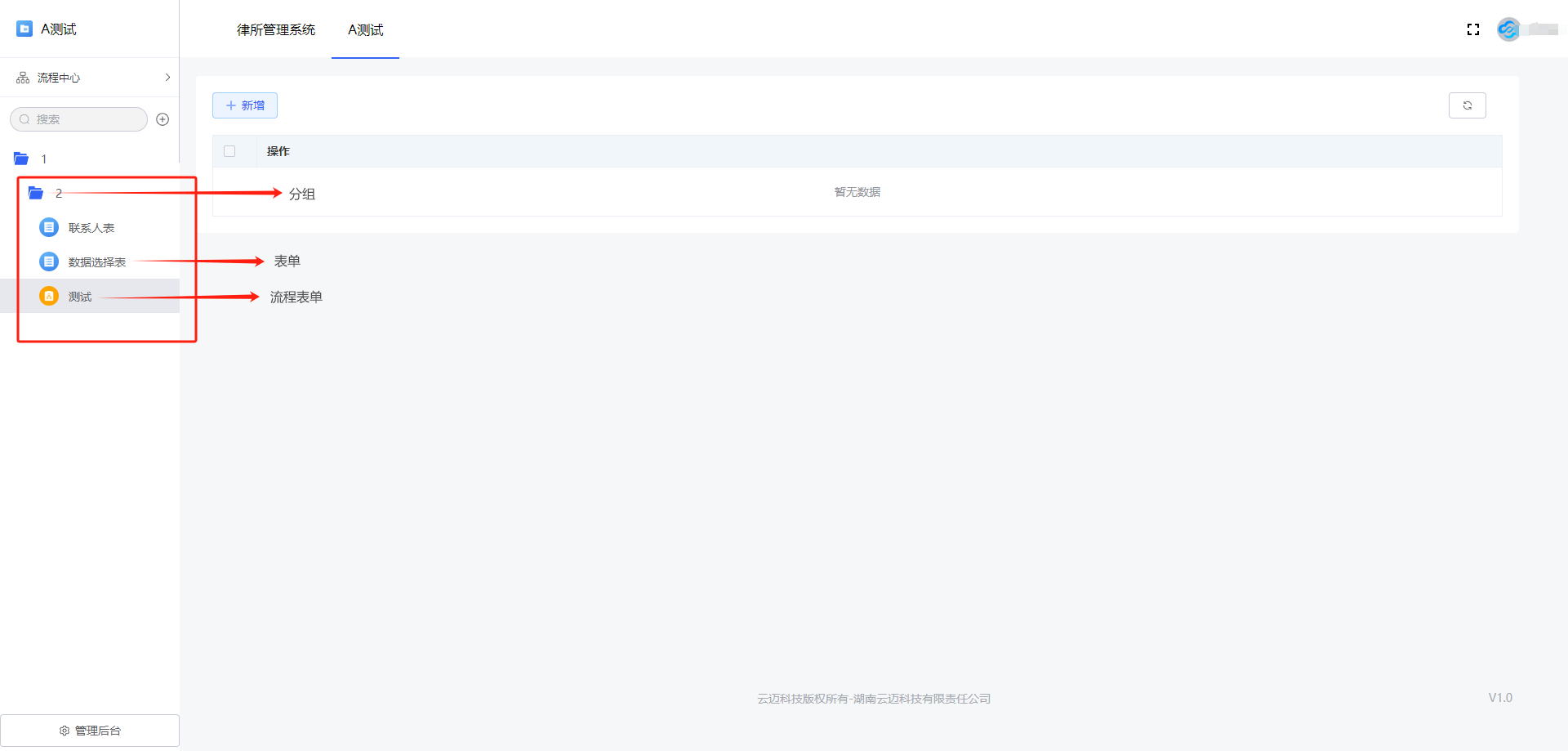
3. 新建
3.1 已有数据的应用
创建空白表单:从 0 开始设计表单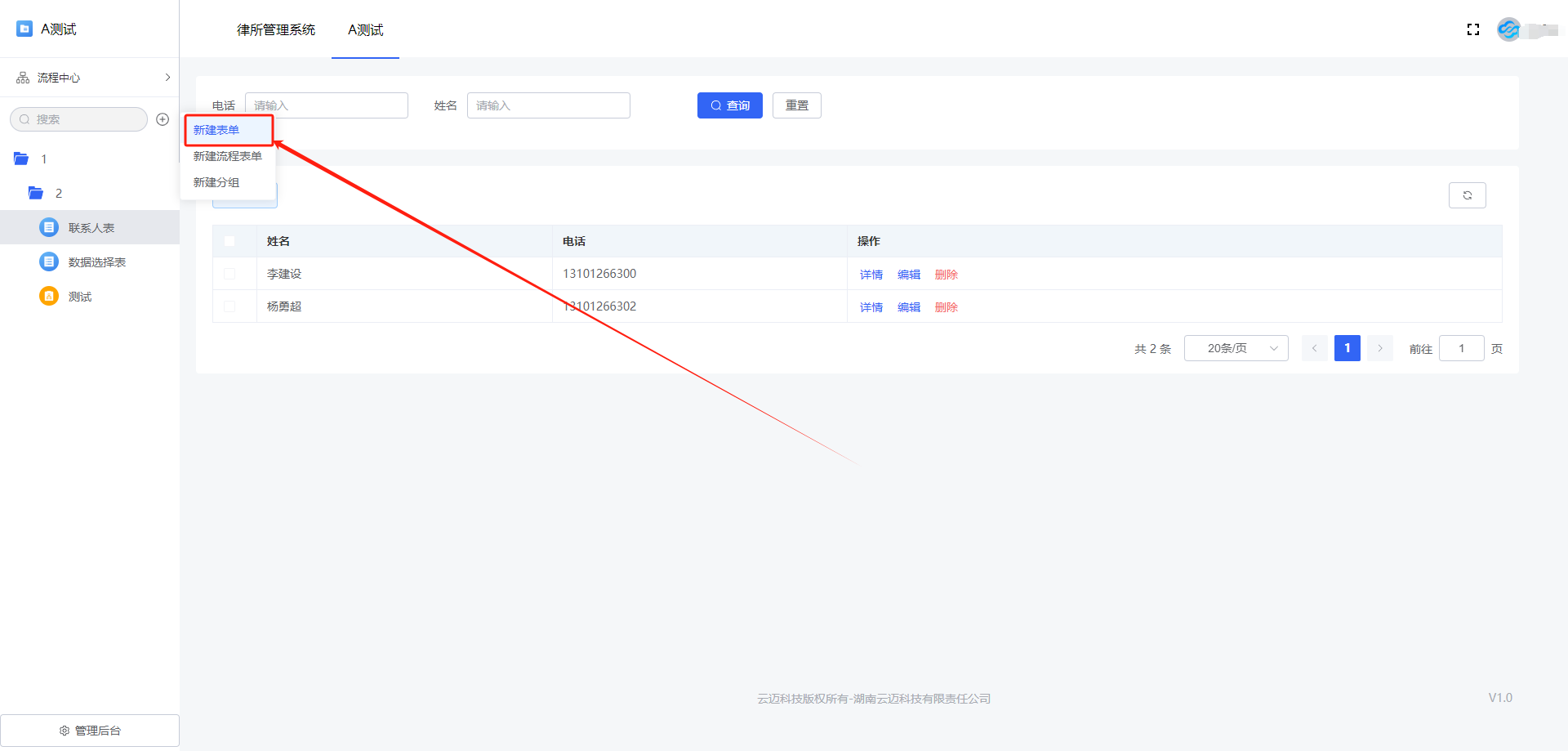
3.2 空数据的应用
如果是空数据的应用,即应用中没有任何内容。表单、流程表单以及仪表盘的创建入口如下图所示: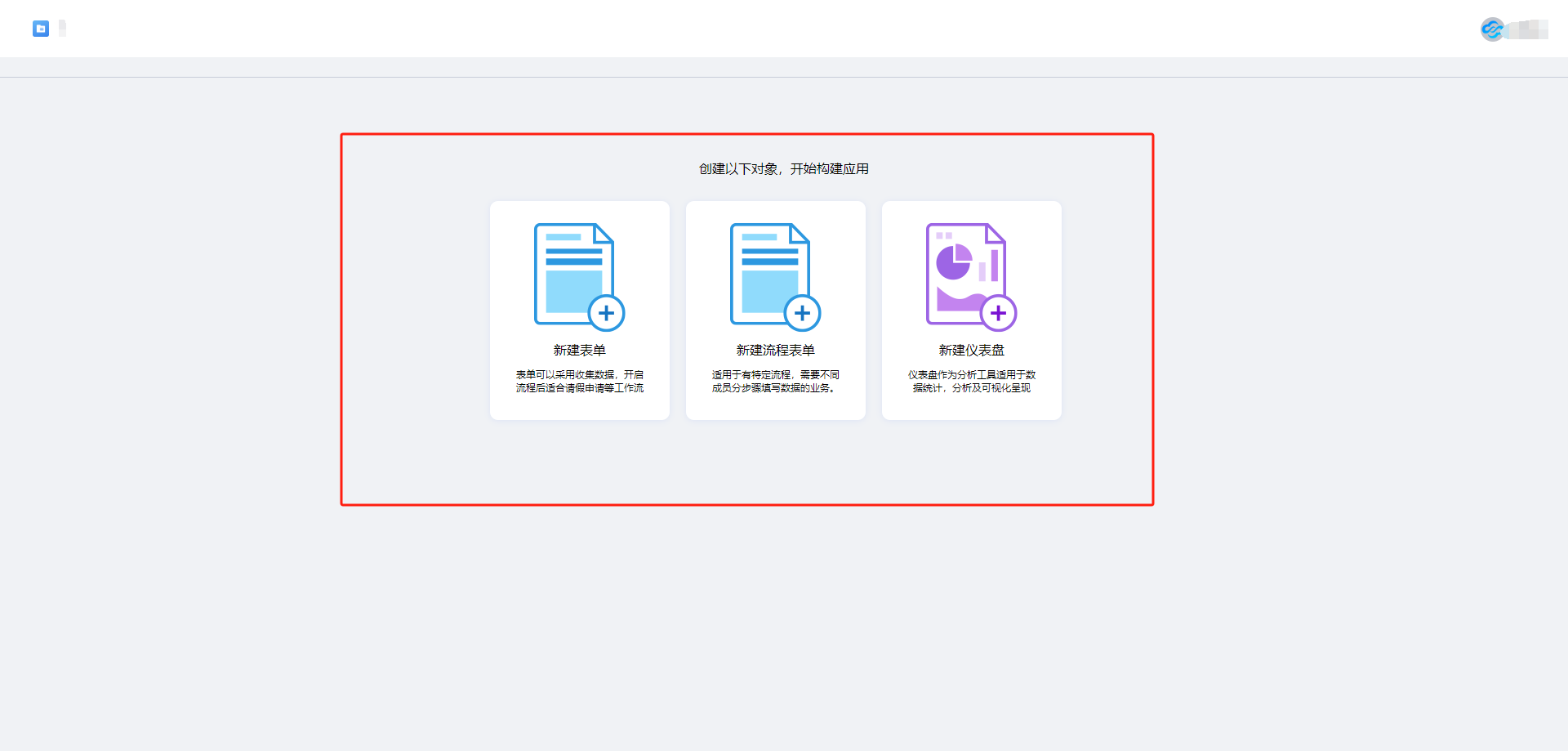
3.3 新建分组
1) 新建一级分组
点击「搜索框后的新建按钮 >> 新建分组」,设置分组名称,设置好点击「确定」即可新建分组: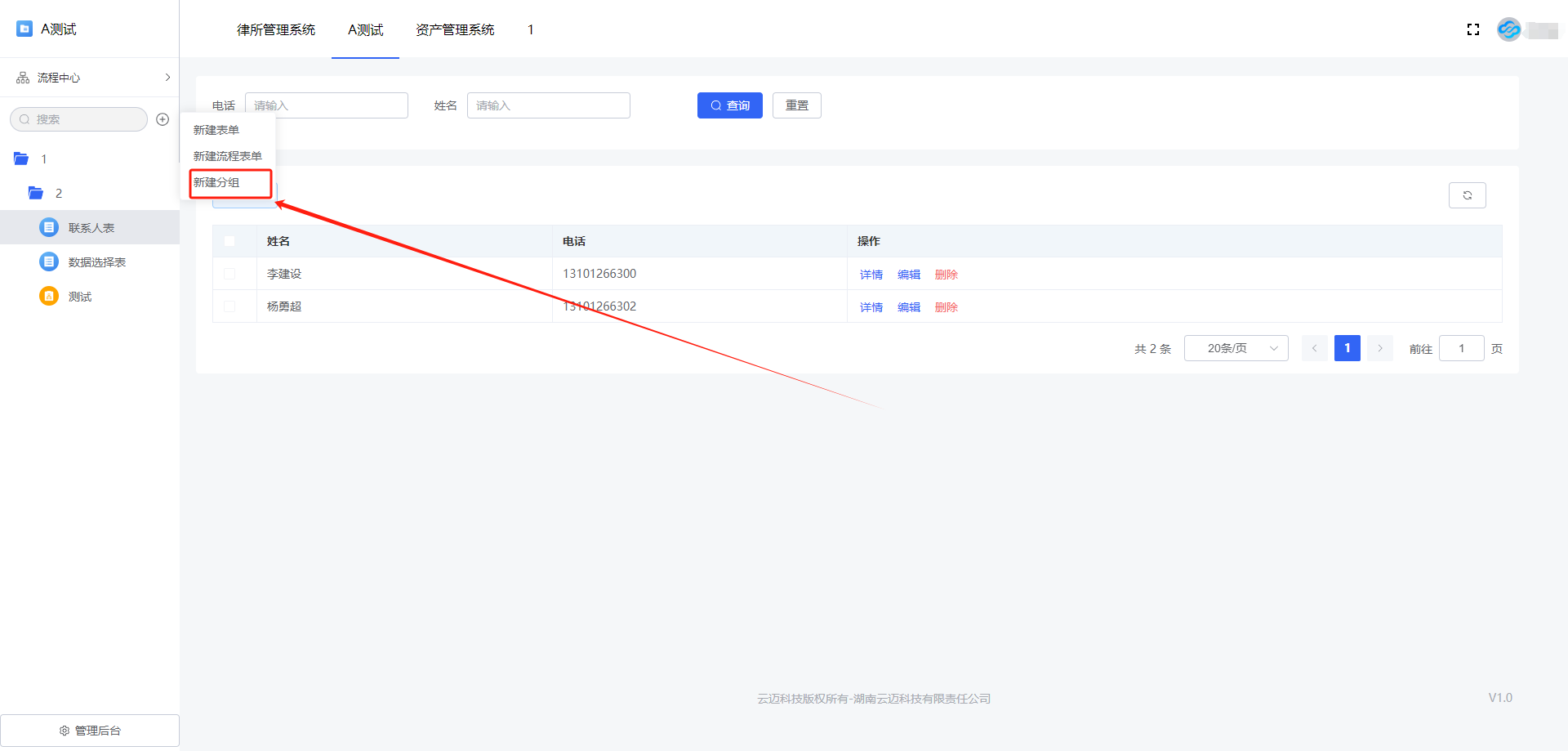
2) 新建子分组
点击「分组后的设置按钮 >> 新建子分组」,设置分组名称,设置好点击「确定」即可在该分组中新建子分组: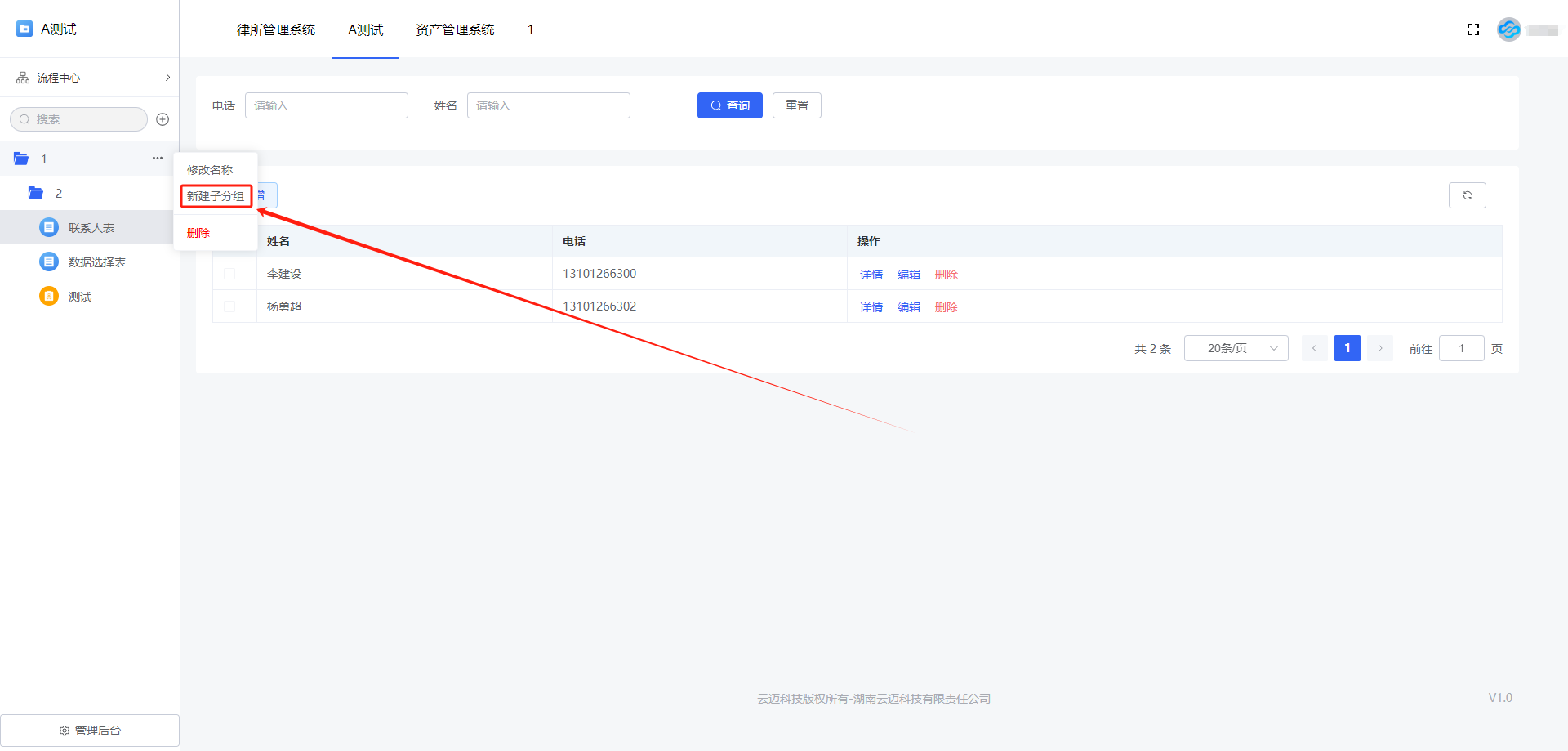
4. 编辑表单
可通过如下入口进入表单设计,编辑表单:
点击「表单后的设置按钮 >> 编辑 」,即可进入表单设计,如下图所示: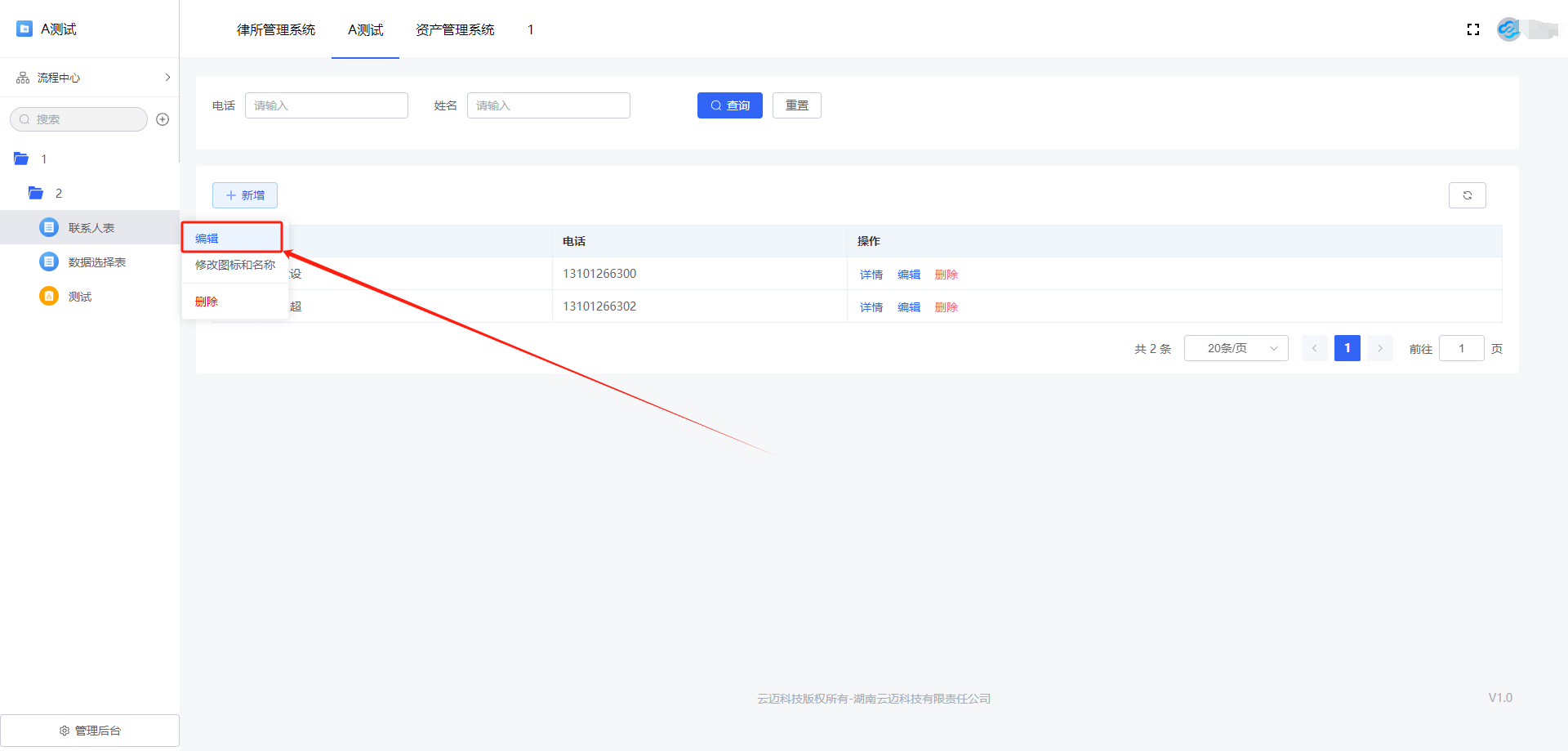
注:无编辑权限的成员不具有对应的编辑入口。
5. 修改名称和图标
5.1 修改名称
1)修改表单名称
如需修改表单名称,可点击「表单后的设置按钮 >> 修改名称和图标 」,修改名称后点击「确定」即可: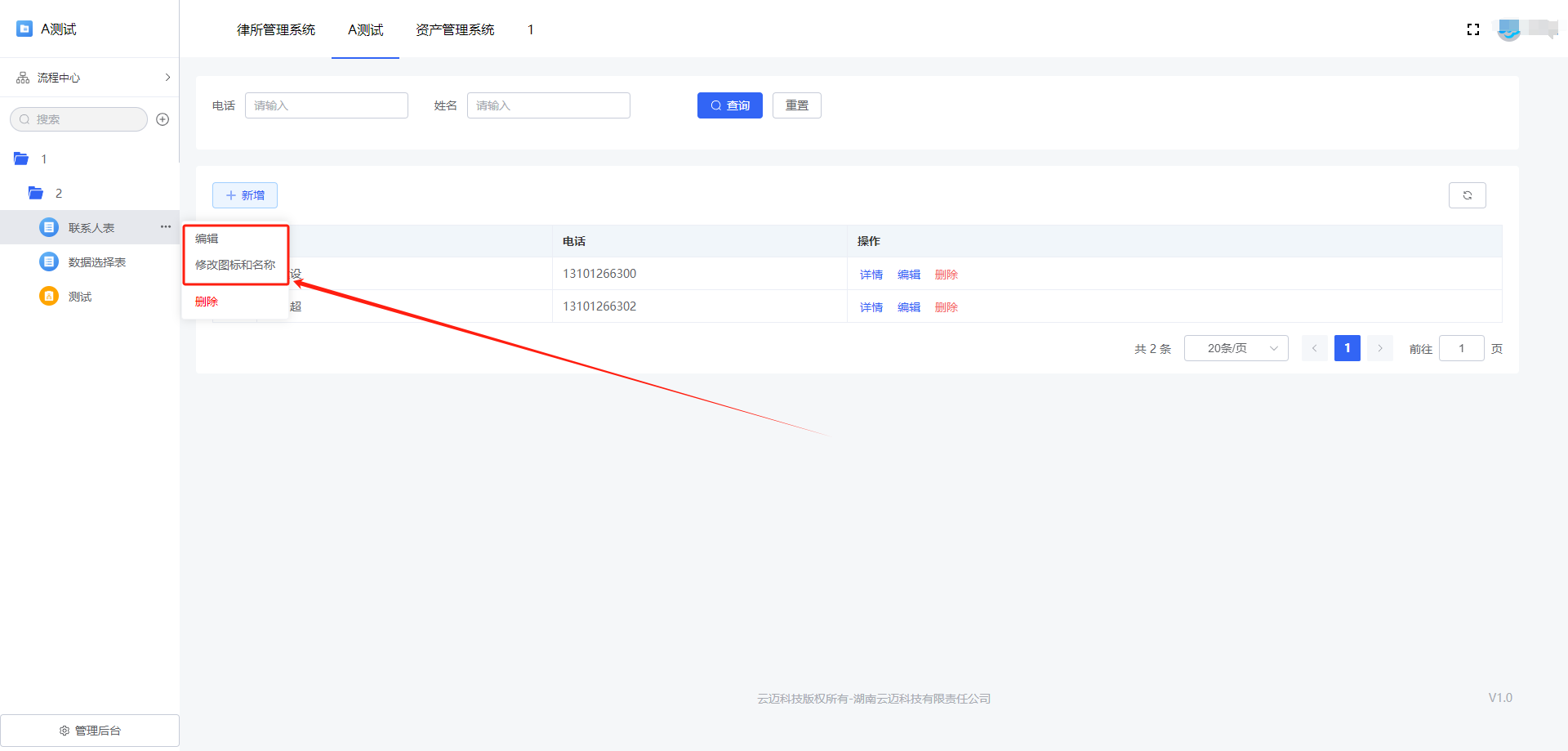
2)修改分组名称
如需修改分组名称,可点击「分组后的设置按钮 >> 修改名称」,修改名称后点击「确定」即可: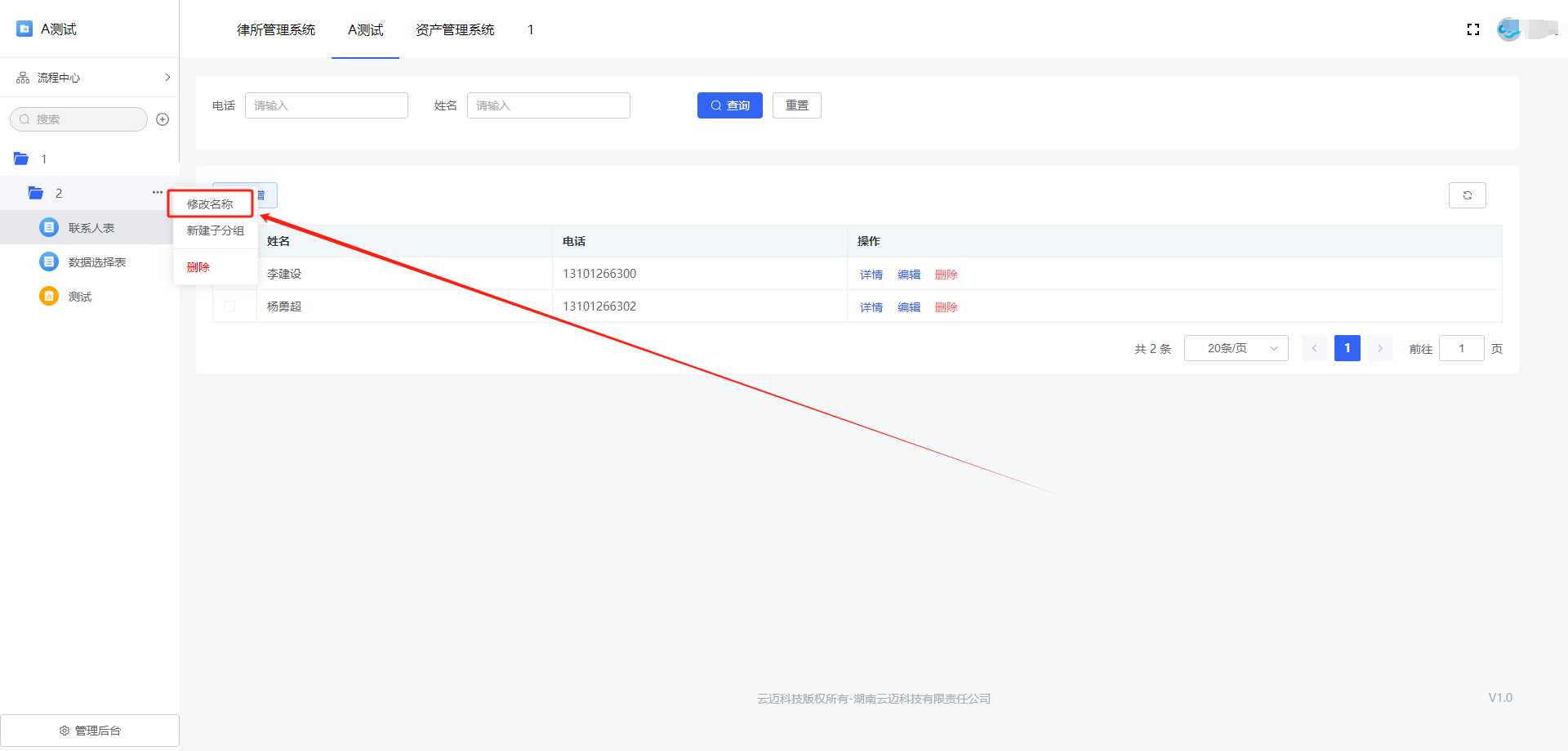
5.2 修改图标
普通表单和流程表单支持修改图标,点击「分组后的设置按钮 >> 修改名称和图标」,在修改信息页面,点击图标即可进行更换,设置好点击「确定」: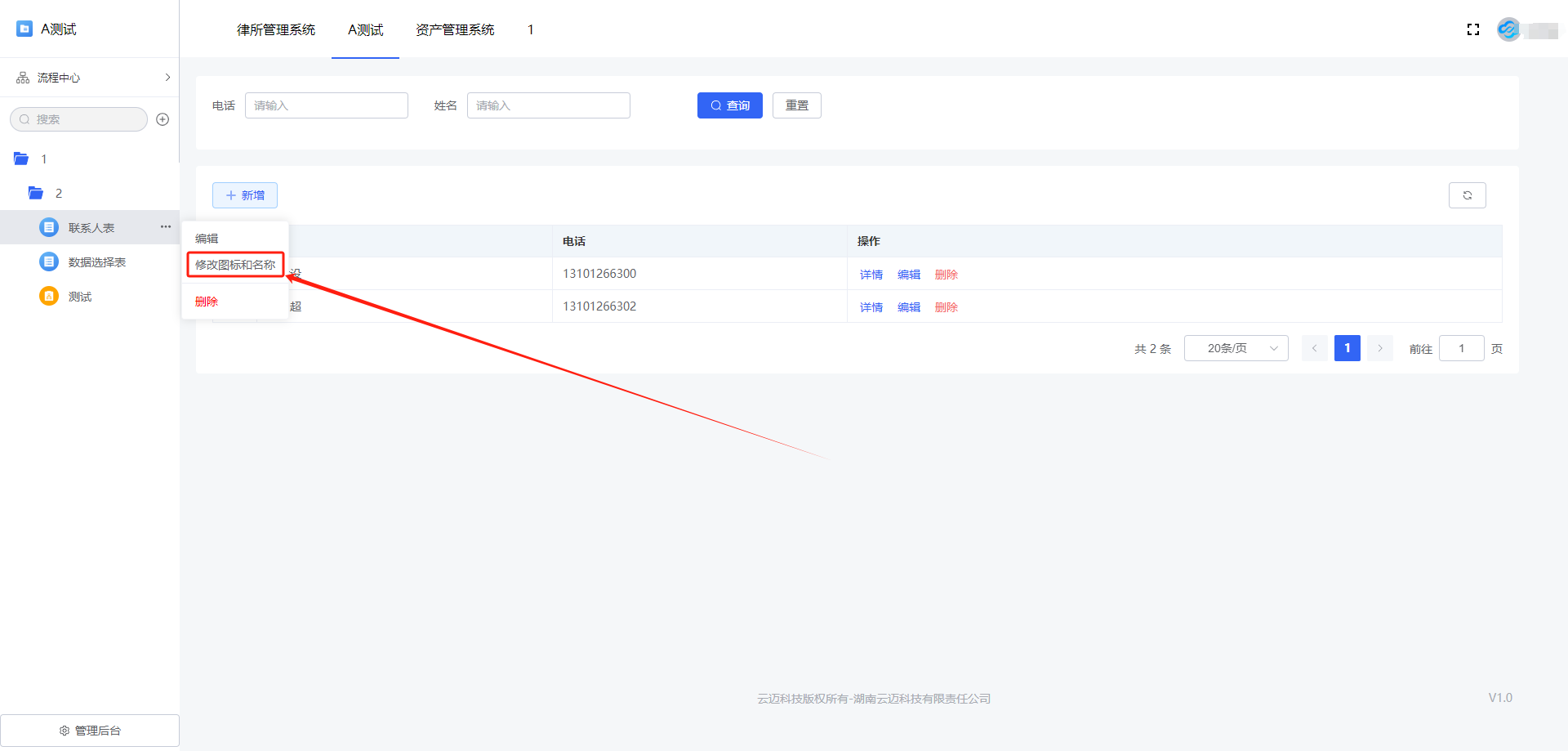
6. 移动/排序/删除
6.1移动/排序
拖拽表单/分组也可以对其进行移动和排序,或将表单/分组移进、移出分组中。
6.2删除
表单删除:点击「表单后的设置按钮 >> 删除」。
分组删除:点击「分组后的设置按钮 >> 删除」。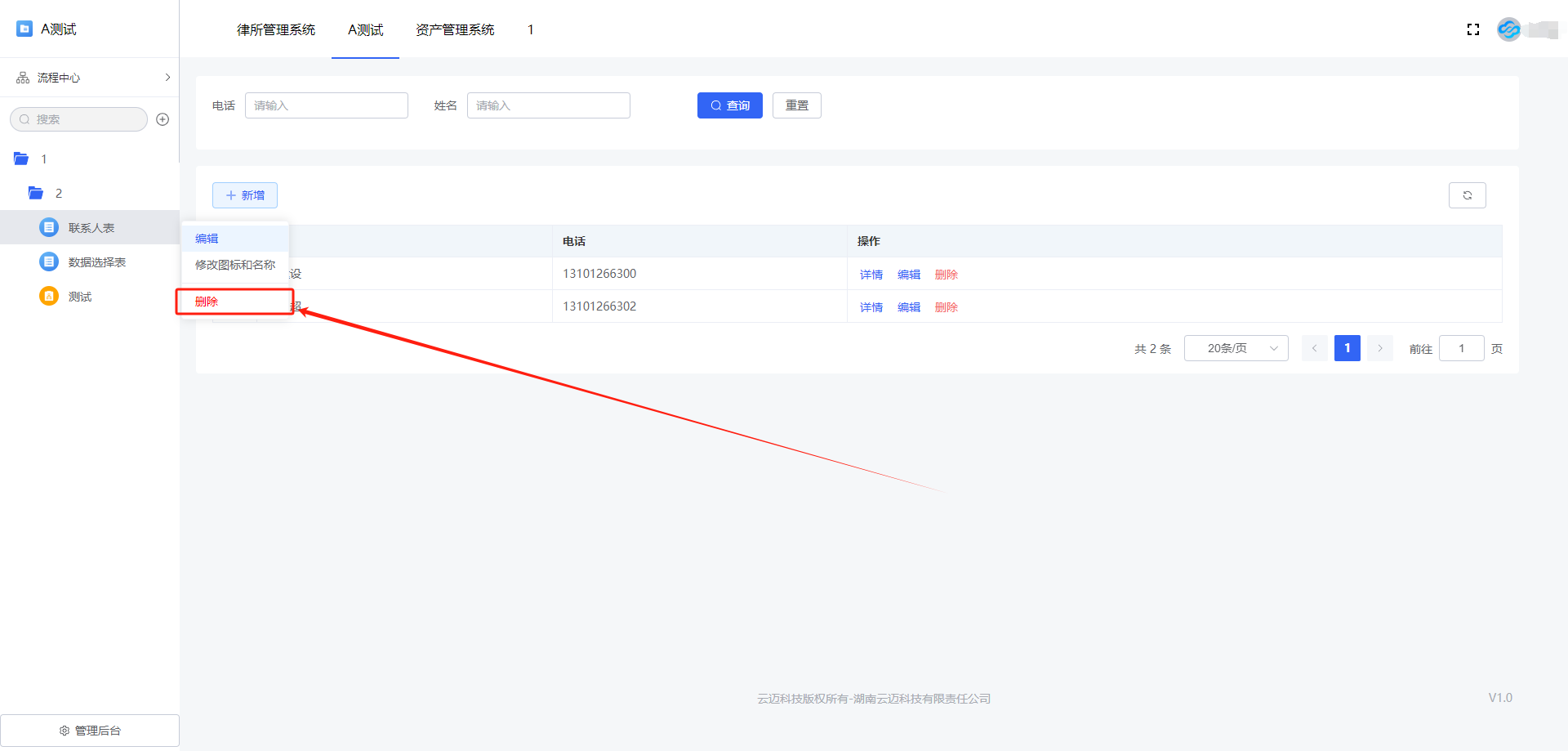
最后编辑:极速搭 更新时间:2024-12-16 16:48