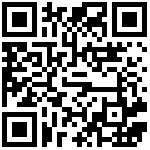极速搭PC端用户手册
1. 简介
本文将介绍,成员如何在PC端使用极速搭,进行账号登录、应用搭建、功能介绍、流程查看等操作。
2.1登录注册
在开始使用极速搭之前,需要先注册极速搭账号。
进入极速搭官网,右上角点击「注册」,填写手机号后获取验证码,输入后即可注册成功。

2.2创建团队
根据企业需求,在极速搭中您可以创建/加入团队:
创建企业/团队:若您希望通过创建一个自己的企业/团队,您可以选择此项。创建完成后,您可作为企业创建者来管理极速搭。
加入企业/团队:通过团队邀请链接,注册极速搭账号加入对方企业,加入完成后,您可以作为企业的协作者来使用极速搭。
2.3个人设置
进入极速搭后,在左下角「姓名 >> 团队 >> 修改密码」处,即可设置当前极速搭账号的登录密码,注册完账号的初始密码为注册手机号+abc(示例:18888888888abc)。设置完成后,您可通过输入手机号和密码登录极速搭。

2.4登录账号
进入极速搭官网,右上角点击「登录」,在登录页面选择「账号登录」,填写手机号和密码,点击下方「登录」,即可登录。

3. 工作台介绍
电脑端登录极速搭后,界面设置如下:
3.1通讯录
通讯录分为内部组织、管理员的设置与管理。
管理员登录极速搭后,可以从工作台的左上角进入极速搭的通讯录,在通讯录中可以完成团队管理的相关操作。
3.2内部组织
内部组织中的全部成员均可以参与组织内的业务协作,部分成员还可以参与组织管理。
3.3 账号模式
内部组织一共有 2 种账号模式,企业可以选择任意一种账号模式使用极速搭。
公共模式:直接通过极速搭官网 注册 账号;
企业微信集成模式:通过企业微信应用管理后台安装云迈CRM生成企业微信集成模式的账号;
3.4 组成结构
内部组织包括:
组织架构:可以设置部门及组织架构,将成员分配到不同的部门中。
角色:除了组织架构,还可以根据业务设置不同的角色组,按角色进行业务协作。
3.5邀请成员
点击「邀请成员」,分享链接或者二维码来邀请企业成员,成员收到点击链接加入团队。
注:若在部门下邀请成员,则成员接受邀请后直接加入该部门。
3.6链接接受邀请
通过链接邀请加入时,会自动跳转至浏览器中注册账号,旧账号会自动加入邀请组织,如下图所示:
4 应用中心
极速搭应用中心是一个提供多种预先定义好的模板资源的平台,覆盖各种办公场景的模板。在每一个应用模板中,都已经创建好一定的表单和流程,可以有效的满足不同场景的使用需求。


4.1应用定制
如果应用中心的应用无法满足您的需求,您可以点击应用定制选项,将有专属客服进行沟通,了解客户功能需求,根据客户的功能需求,进行定制开发。

5.功能步骤介绍
在极速搭当中,应用都是由一张张表单搭建的数据库。如果想要创建应用,就需要先使用表单、流程等功能,构成完整的应用。
您可以在极速搭中创建一个属于自己的应用,并设置不同的功能满足企业需求。
5.1创建应用
点击新建空白应用,完成对应用的命名。创建完应用后,可在应用中创建对应的表单、流程。


5.2表单搭建
表单是极速搭中的基础工具,用来进行数据的填报和采集。在极速搭中,表单分为以下 3 种类型:
「表单」:填报数据,并带有数据协作功能,如修改、删除、导入、导出,并可以给不同的人不同的管理权限;
「流程表单」:填报数据,并带有流程审批功能,适合报销、请假申请或其他工作流;
「仪表盘」:数据分析处理、结果展示功能,如数据汇总、趋势分析。

5.3表单
如果只是需要简单的填写数据,无需流程,那可以直接选择普通表单。
表单发布中的对成员发布,侧重于对已经录入的数据进行管理,可以让不同的人、对不同的数据范围、有不同的数据管理权限。

5.4流程
流程表单可以录入数据,侧重于数据录入的过程,即按照预先设置好的路线进行流转,实现多人有顺序、有规则的完成一条数据的录入。
常见的使用场景为:
审批
工序流程

6.快速搭建应用
以人事管理系统为例,在人事管理过程中,需用到多张人事相关的表单。此时,可以先创建出一个命名为「 人事管理系统 」的应用,在该应用内部搭建多张人事表单,如「入职信息登记表」、「离职申请表」、「员工通讯录」、「转正流程表」等。搭建好该应用后,便可使用该系统进行入职登记、离职审批等。
6.1 应用结构
应用与表单、流程、仪表盘的关系如下图所示:
6.2创建应用
点击新建空白应用,完成对应用的命名。创建完应用后,可在应用中创建对应的表单、流程。


创建完应用后,可在应用中创建对应的表单、流程和仪表盘。
6.3表单设计
选择「新建表单 」,修改表单名称为「员工基础信息表」,同时点击保存即可创建出表单。
6.4添加字段
字段即信息的属性类别,是制作表单的必要工具,也是收集信息的核心工具。
如,生日属于日期时间,那么员工生日就要选择日期时间字段。
分析员工信息,则得到员工信息和对应的字段类型如下所示:
员工姓名 >> 单行输入
员工性别 >> 下拉选项
员工生日 >> 日期
手机号码 >> 单行输入
根据分析出的字段类型,通过拖拉拽的方式添加字段,并修改字段名称。
1)添加员工姓名字段
在左侧字段区域选择「单行输入」字段,修改标签名称为「员工姓名」。
2)添加员工性别字段
在左侧字段区域选择「下拉选项」字段,修改字段名称为「员工性别」。
点击「员工性别」,在「数据来源 >> 选项」处,修改「选项 1」 为「男」,修改「选项 2 」为「女」,删除不需要的「选项 3」。
3)添加其他字段
通过拖拉拽等方式,继续添加「日期」和「单行输入」字段,分别修改字段名称为「员工生日」和「手机号码」。
其中,点击「手机号码」,在「字段属性 >> 格式」处,设置其为手机号码。

4)表单最终效果
全部设置完成后,点击「保存」按钮,则表单内容最终为下图所示:
6.5设置列表字段
点击「列表展示」菜单栏,可以在列表字段中配置可要展示的字段值。
6.6查询字段设置
点击「查询字段」菜单栏,可以在应用界面按条件来筛选您所要查找的内容字段值。
6.7配置成员权限
给成员配置相应的权限,如要给某员工配置查看部分数据的权限。则步骤如下:
进入「列表展示」,选择「查询字段」,在「数据权限」中点击「选择字段的值 」,在等于或包含的值中选择公司成员。
6.8列表配置功能
点击「列表配置」,可以在应用界面新增功能按钮,支持数据批量新增、删除、导入、导出。
6.9新建流程表单
点击需要搭建流程的应用,如 「 人事管理系统 」 中搭建好的快速入门应用。
选择新建流程表单,修改表单名称为员工请假流程,即可创建出流程表单。
1)分析申请信息
员工请假时,需要填写请假申请。请假申请信息包括员工姓名、请假日期、请假天数。
则得到的申请信息及对应的字段类型如下所示:
员工姓名 >> 系统人员
请假日期 >> 日期
请假天数 >> 单行输入
请假原因 >> 多行输入
2)设计申请表单
在左侧部门成员字段内选择成员单选、基础字段内选择日期时间、数字字段及多行文本。
修改成员单选字段名称为员工姓名;修改日期时间字段名称为请假日期;修改数字字段名称为请假天数;修改多行文本字段名称为请假原因,最后点击「保存」按钮。
3)设计申请流程
在请假申请流程中,业务流程如下所示:
员工提出申请>>部门主管审批>>结束
根据业务流程,拆解流程节点如下:
1.发起申请节点
2.部门主管审批节点
3.流程结束节点
进入流程设定中,根据拆解的流程节点,修改节点名称:
修改流程发起节点名称为员工发起申请;修改审批节点名称为部门主管审批。
6.10 启用流程
流程设置完成后,点击右上角「保存」按钮后,再点击启用流程,即可启用当前版本流程。
6.11提交申请
点击左上角返回按钮,返回员工请假流程表,即可新增申请数据。
6.12审批流程
进入我的待办,选择员工提交的申请进行审批,直接提交即默认为审批通过。
7.智能助手
完成表单设计之后,智能助手可以完善表单的相关功能设置。通过这些功能,能够对数据进行更加科学合理的设置,实现数据业务流的自动化和智能化。
7.1应用场景
在 进销存场景 中的采购入库环节,有采购单和入库单,当采购单新增一条数据时,可以通过智能助手在入库单里自动新增一条数据,保证了数据的完整性。
在 人事管理 系统中,当员工填写入职申请时,可以通过智能助手自动发起审批流程,保证了流程的完整性。
7.2设置步骤
1) 从表单中进入
进入表单编辑页面,选择「扩展功能 >> 智能助手 」,进入智能助手页面。
2) 从管理后台进入
在工作台页面,选择要设置智能助手的应用,进入「管理后台」页面。
7.3设置智能助手
新建智能助手后,便会进入设置页面,进行触发动作和执行动作设置。如下图所示:

7.4编辑智能助手
对于已经新建的智能助手,可以在智能助手分组下,根据表单触发或定时触发进行筛选查看,并对智能助手进行开关设置、查看执行日志、编辑、复制以及删除的操作。
注:在智能助手 A 表触发 B 表的情况下,如果 B 表是跨应用的,那么在B表的扩展功能里看不到此智能助手配置。
7.5快速上手智能助手
入「管理后台 >> 智能助手」,在右上角点击「新建智能助手」,选择触发方式为「表单触发」并选取触发表单。点击「确定」后,将自动进入设计页面。
注:触发表单仅支持选取当前应用内的表单。
7.5.1设置触发动作
当表单数据、流程状态变化符合触发动作,且变化后的数据满足一定条件时,会触发「智能助手」。
选中触发节点,设置所需触发动作,以「修改数据时」为例,如下图所示:
7.5.2表单事件
新增数据时>> 在触发表单中填报新的数据时,触发「智能助手Pro」
修改数据时>> 在触发表单中修改已有数据,且修改数据在字段范围内时,触发「智能助手Pro」。字段范围说明如下:
任意字段:修改任意字段均可触发
指定字段:指定表单中的一或多个字段,仅当这些字段的值被修改时触发
7.5.3设置触发条件
触发动作选择完成后,可以添加触发条件,使得仅当变更后的数据满足特定条件时才能触发「智能助手」。
7.5.4执行节点
1)基础节点
基础节点是「智能助手」的关键组成部分,包括:新增数据、修改数据、删除数据,负责对目标表单进行不同类型的数据操作,为用户提供了灵活且高效的数据管理手段。
2)新增数据
新增数据 是指,当「智能助手」执行到该节点时,可根据前置节点所存储的数据或自定义值,向目标表单中添加一或多条数据。
3)修改数据
修改数据 是指,当「智能助手」执行到该节点时,修改节点所指向的数据或目标表单中满足条件的已有数据;若找不到对应数据,还可直接新增数据。
4)查询单条数据
查询单条数据 是指,查询出目标表单中的某条数据,且查询结果支持被后续执行节点多次调用。
5) 查询多条数据
查询多条数据 是指,查询出目标表单中的多条数据,且查询结果支持被后续执行节点多次调用。
6)条件分支
条件分支 可以在一个「智能助手」中添加多个条件分支,使得「智能助手」能够根据不同的情况或条件,选择性地执行不同任务。可以实现任务的顺序执行、并行执行或条件执行。
完成设定后,点击「保存」 >> 启用以后,智能助手满足条件后就会自动触发执行节点。
如需获取即时帮助,请微信联系:yunmellPD
最后编辑:极速搭 更新时间:2025-07-11 10:08